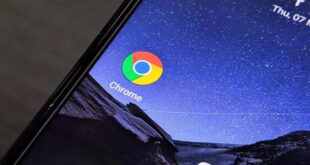How to Enable Text to Speech Chrome Feature: Google has introduced a way that is chrome text to speech , as long as that browser is Chrome. It won’t talk back, but it will do your bidding. These instructions cover the basics of the new speech-to-text feature, which is functional but has yet to be implemented widely.
What we covered?
How to activate Google Chrome Text to Speech and use Speech to Text Feature:
First off, be sure that you’re using Google Chrome 11 or later, and that you’ve got a microphone. Next, you have to navigate to a site that supports the new speech API. Currently, that’s limited to Google Translate, which itself is limited to translations that originate in English. Expect that to change as site developers begin to implement the feature. One other hitch is that because this is a brand-new feature, it’s also limited at present in Google Translate to translations originating in English.
So: Set Google Translate to English, then click the microphone that appears in the lower right-hand corner of the input box. Speak the sentence you want translated. When you’re done talking, Google will automatically translate it. You can also use the site’s Listen option (to the right of the text field) to hear what’s the translation sounds like.
There are currently some unofficial options for playing with the Speech-to-HTML API. Click the microphone icon and say, “Green Lantern trailer,” to search for trailers from the upcoming movie. If you click and say, “Play official trailer” it will play the trailer with those words in the title. To pause it, click and say “stop.” To resume, click and say “play.”
This isn’t an official implementation from the Google about the chrome text to speech , since that would appear on the YouTube site. But this certainly gives a strong indication of what the API is capable of. Unfortunately, having to click the microphone for every input is a bit of a pain. You might as well just click the pause button yourself. Also annoying is that the feature has trouble distinguishing between audio playback from the computer and your voice.
What this likely will be extremely useful for is accessibility within the upcoming Google Chrome OS. If you’re spending you’re entire computing time in the browser, as you will be in Chrome OS, and using the keyboard isn’t easy for you, then having on demand speech-to-command options are a must.
How to Enable Text To Speech in Google Chrome:
- Open your Mobile Phone, navigate to settings App to view the input Section
- Click on Language & Input and select Text-to-speech output by scrolling down the list
- Select the ‘Web Browser’ as the Preferred Engine, Then choose Google Chrome as the Browser
Using Google Text to Speech Feature on your Mobile:
To make use of this feature, you could choose E-books to read out loud. So now we will use Google Play Books app to test the Text to Speech Feature:
- Open Play Store and Search for Google Play Books Application, install the Application on your Mobile
- Sign in with your Gmail Account, then navigate to your favourite book from the Database
- Open the Book, here to make use of Google Text to Speech features click on ‘Three Dots’ sign visible on Top-Right Corner of the App
- Click on ‘Read Aloud’ option to hear the Text in Audio Format
Now you can hear the text on the E-book you opened. This way it reads out the Whole Book until you stop the feature. Therefore, you have a Choice to Read the Text and hear to the Audio Tape of Books as you wish without paying any price for Premium Subscriptions