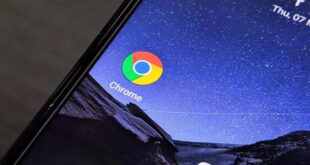What we covered?
How to Turn Off Windows Defender?
Introduction:
Before listing How to Turn Off Windows Defender, let us first discuss What is Windows defender? Then in this blog, we will briefly discuss: How can Windows Defender be turned off in two easy & quick methods!
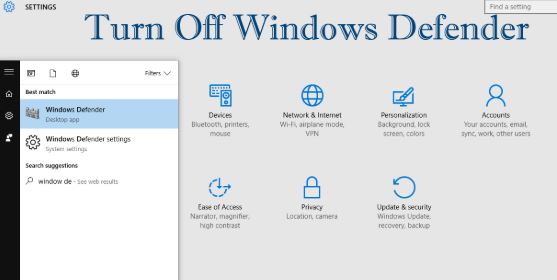
What is Windows Defender?
As described on Microsoft’s official website, “Formerly known as Windows Defender, Microsoft Defender Antivirus still delivers the comprehensive, ongoing, and real-time protection you expect against software threats like viruses, malware, and spyware across email, apps, the cloud, and the web.”
For more information, follow: Microsoft Windows Defender
How Can Windows Defender Be Turned Off?
Windows Defender can be turned off both temporarily and permanently, on a Windows computer. Windows Defender can also be disabled until you restart your computer again from the Settings, while you can also prevent Windows Defender by turning itself back on until you allow it to enable from the Windows Registry Editor. You will also have to Keep in mind that disabling the Windows Defender will open your computer to all security threats by additionally using the Registry Editor outside the parameters defined in this article and can also harm or even brick your computer or PC.
How to Turn Off Windows Defender?
THERE ARE TWO METHODS TO TURN OFF WINDOWS DEFENDER:
How to Turn Off Windows Defender: First Method
- Click Start.
- And open the Windows logo present in the bottom-left corner of the screen.
- The Start menu will pop up.
- In the start menu, Open Settings.
- You will have to click the gear-shaped Settings icon present on the lower-left side of the Start menu.
- Doing this will open the Settings window.
- In this window update & Security is in the bottom row of Settings option.
- Click the Windows Security tab which is on the upper-left side of the window.
- Click the Virus & Threat protection which is the first option below the “Protection areas” which heads near the top of the page. By doing this it opens the Windows Defender window.
- Click Virus & threat protection settings then find the option in the middle of the page. This will Disable Windows Defender’s real-time scanning then you’ll find blue “On” switch below “Real-time protection” heading, then click Yes when it is prompted. It will turn off real-time scanning feature of Windows Defender.
- You will also disable Windows Defender’s cloud-based protection by clicking blue “On” switch below “Cloud-delivered protection” heading.
- Click ‘Yes’ when prompted.
- Windows Defender will turn itself ON the next time you restart your computer.
How to Turn Off Windows Defender: Second Method:
- Click on the Windows logo at the bottom-left corner of the computer screen.
- The Start menu will pop up. Now Open Registry Editor.
- Then the Registry Editor program will allow you to make changes in your computer’s core features.
- To open this you have to type in Regedit.
- Click the blue Regedit icon at the top of the Start menu.
- When prompted, click yes then go to the Windows Defender folder’s location. You can then do this by expanding each of the necessary folders present in the left-hand section of the Registry Editor.
- You have to Expand the “HKEY_LOCAL_M MACHINE” folder by double-clicking you can skip this step if the folder is already expanded.
- Now Expand the “SOFTWARE” folder then Scroll down and expand the “Policies” folder after that Expand the “Microsoft” folder.
- Click the “Windows Defender” folder. You then have to Right-click the “Windows Defender” folder. a drop-down menu appears.
- If the mouse doesn’t have a right-click button, then click the right side of the mouse, or you can also use two fingers to click the mouse. the computer also uses a trackpad instead of a mouse, then use two fingers to tap the trackpad. Then Select New which is at top of drop-down menu which prompts a pop-out menu then Enter “DisableAntiSpyware” as the file name. Now DWORD file appears, type in DisableAntiSpyware and click enter.
- Replace the “Value data” number with 1. Which essentially turns on DWORD value now Click OK. Then Restart your computer by Clicking Start, click Power, and click Restart. Once the computer finishes restarting Windows Defender will be disabled.
- Now you can disable Windows defender easily on your computer.
So these were the 2 Easy & Quick Methods on How to Turn Off Windows Defender?

Other Related Articles on Windows:
-
How to install Windows 7 from USB Pen Drive
-
How to make partition in Windows 7
-
How to Check Laptop Specs Windows 10
Do not forget to follow us on Fb: Techysea
Thank you for reading!