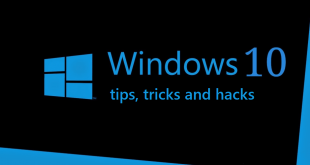System restore windows 10: Every App or software installed on the Computer will add a bit data to the PC and thereby decrease the Free Space on the Hard Drive. Not just a software, but, any file created digitally requires space to store on computer. Overall, This process slowly Loads the Disk Space and Get you an Alert about the overloaded Data with a Red Sign. Thereafter your computer Performance will Falls to the basic level where it takes a lot of time to run software on the computer. Therefore, in this case, the best solution is to Reset your Computer to Factory Settings.
Software installed on Computer stores its files and other app data in the Computer. This data mainly collects the information of the user account to make it easy for the user to access the software. This Files cannot be erased without Factory Reset tool. So let’s Know about the Windows 10 Factory Reset.
What we covered?
How to factory reset Windows 10:
In two ways, you can Reset your Laptop to Factory Settings; one is through Boot options and Other from the settings app on Computer. Both the ways give you the same results, and it depends on your choice to apply it.
How to factory reset windows 10 without password:
In case, you have a problem with Windows Startup, you can proceed with this Method. This way; you can Factory reset Windows 10 without Password. So get head to Boot Options and Follow the below steps:
- Access the Boot Options before Computer opens the Windows Screen.
- From the Options, Click on ‘Troubleshoot.’
- Then Select ‘Reset This PC’ to load the Type of Reset
- Choose ‘Remove Everything’ or ‘Keep my Files’ depending on your preferences.
- In the Final step, Click on ‘Reset’ to begin the Factory Reset Process.
Done !, After completion of the task it loads the windows screen, and you can start using your PC with Improved Performance.
How to reset Windows 10 Laptop to Factory Settings:
https://youtu.be/qzTNjs8k15Q
Factory Settings is nothing but the Default state of the Computer which assigned by the Manufacturer at the time of Selling the PC. You can get the same Factory settings by following the below steps:
- Press the Windows Button to Open the Menu options.
- Tap on ‘Gear ‘Icon to get the Computer Settings.
- Now you will see a List of Options with Icon, here Click on ‘Update & Security.’
- Then a Window with Left-side menu will open up, and you need to Select ‘Recovery’ option.
- Once you Tap on ‘Recovery,’ you get ‘Reset this PC,’ ‘Go back to an earlier Build,’ and ‘Advanced Startup’ on the Right side Space.
- From this Three options, Choose ‘Reset This PC’ and click on ‘Get started.’
- A Blue Screen will display on Whole Laptop Screen with ‘Keep my Files’ and ‘Remove Everything’ options. Here select based on your requirement.
- Confirm the Next steps to Begin the Factory Reset Process.
Within a few Seconds, it starts the reset procedure, and once it is Completed you can start your Windows PC.
Few things to remember before you Go for Factory Reset Options:
- Most of the Computer get a Notification about Window Versions while you go through the reset options. Its purpose is to inform you that, Factory Reset Process may downgrade your Windows OS to Previous Versions. And you do not need to worry about it because you can get the Upgrade option with Internet Access.
- Factory Reset options have Two Options; One to Clean the Complete Drive and Another one for File Deletion. Here, you need to be very careful because a single click on erase all the Personal files.
Here, we have explained two Methods to reset Windows 10 PC. You can Choose any of the options and Mostly First Method is Applicable when you can not log in to your Computer.