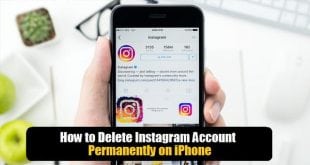How to backup iPhone to computer: Features like High-Quality Image & Video Capturing and Mobile App Updates might acquire more storage space in iPhone Device. In this case, IOS users ask for More ROM for easy usage of Device for all kinds of Works. Mostly all the iPhone Users face the Data Storage issue and may go for Solutions like How to make more space in iPhone( Which will guide you to wipe out the App Data). But After all, you must shift the Data from the iPhone to your PC or Cloud to Free-up Space.
Moments captured on iPhone through Images and videos are crucial to everyone. Therefore you must prefer Options like Automatic Sync over Cloud App, Shifting the Data or Backup the Complete iPhone. More often, users store the iPhone Data on Computer for huge Data, and it is safe enough for easy access at home.
Now let’s get to the Point of Creating a backup of iPhone on Mac( PC). Read the complete Guide below.
What we covered?
How To Backup iPhone To Mac(Computer):
iPhone data can be saved on Mac using two different Methods: A) Mac Applications, B) Cloud Apps. Mac Applications give you direct Transfer of Files via USB Connection, and it is quick. And the Cloud Apps can be used in the Emergency situations if there is no PC available nearby.
A) Mac Media Transfer Applications:
1) How to backup iPhone to iTunes:
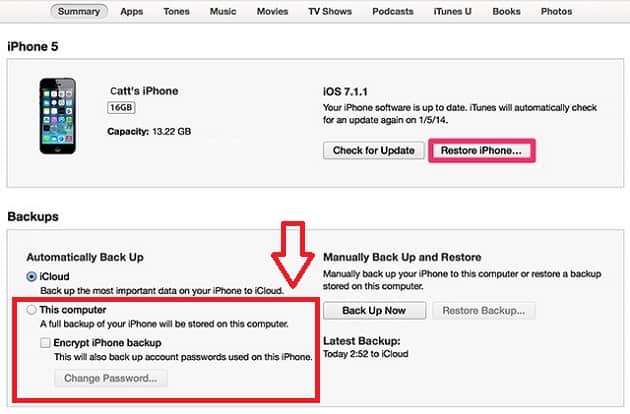
iTunes Application loads all the media data and Documents available on the iPhone when you connect your Device to the computer. And here it provides an option to Save the Data on Computer. Follow the Below steps to know the Process:
- Download and Install iTunes on Computer & iPhone if not Available.
- Now connect iPhone device to Computer and Select the name of your device from the list displayed.
- Go to ‘Summary’ Tab, on the ‘Backups’ choose the ‘This Computer.’
- And as Final Step Click on ‘Backup now.’
2)dr.fone:
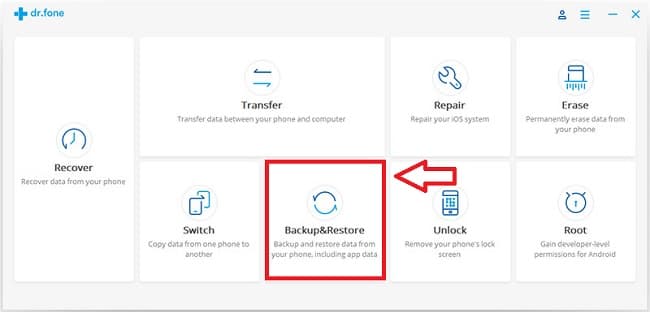
Dr.fone is the IOS Data Transfer Application developed with a Fast Copying Option and Clear interface to make the data Backup Task easier. Check the iPhone Backup Procedure below:
- Download dr.fone Application on your Computer and Install it.
- First of all, Launch the App and connect your device to the Computer.
- Device name along with Media Files will be displayed on the dr.Fone Dashboard.
- Then From the Options Select ‘Data Backup & Restore’ and it displays the type of files.
- Choose options like Photos, Messages, Calendar, notes, etc. And Click ‘Backup’ Button.
Instantly it begins the backup process on the app and stores the selected files on the computer.
3)Any Trans:

AnyTrans is almost Similar to dr.fone software, and it gives more controls over IOS devices. It is the best App to backup and Transfers the data on to Mac. Also, Check the Data transfer process on AnyTrans below:
- Download AnyTrans for Mac and launch the Application.
- From the Dashboard, Tap on ‘To Mac Button’
- In the next menu, Select the Categories and Files to backup and Also choose Export Path.
- Select the Files individually and Click on ‘Backup’ Option.
Backup process begins in a few seconds, and you can find the data on the computer when the process finishes.
Similar way you can back up the iPhone on to the computer using other IOS application named ‘SyncIOS iPhone Manager.’
B) Cloud Storage Applications:
1)How to backup iPhone to iCloud:

iCloud is a default application on iPhone Device. It helps the users to connect to Internet Network and Sync all the Data at any time. To know, how to backup iPhone using iCloud, Check the steps:
- Go to Settings App and Scroll down till you get iCloud
- Click on iCloud; then you will find a Switch option
- Enable the iCloud Backup option to get the ‘Green’ Side
Done, you are successfully setup your iPhone to Automatic Backup over internet access
2) Cloud Storage Apps like Onedrive, Dropbox, Google Drive:
All the Cloud Storage apps work the same way; it provides specific Storage Space for every individual to store the data or files on Cloud. This way user can access the files anytime, anywhere without any trouble. Follow the below to know, how to backup iPhone data on Mac.
- Install any of the cloud storage apps like OneDrive, Dropbox, Google Drive.
- Go to the Dashboard of the App and Click on Select Files.
- Then Choose the essential files for backup and Upload them on Cloud App.
- After successful upload Process, Switch On your Computer and Download all the files on that Cloud app.
This way you could transfer the files from iPhone to computer
Hope all these Methods have solved the Media Transfer problem, Do Comment your views on the guide in the below section
Follow us on our Facebook Page: http://smartworld.asia/support-us/.