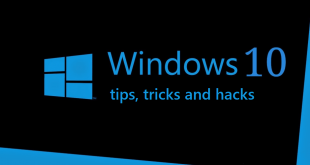How to disable Windows 10 updates: Windows is the Most widely used Operating System for the Computers. In its Latest Windows 10 Version, there is no direct method to turn off windows 10 updates from the Desktop itself. Every Windows user must follow specific steps to get the Windows issues solved especially, for Windows updates Related errors. Most of the Time, our PC gets automatic Windows updates due to the default feature of Computer functionality itself. You can disable Windows 10 updates in a few different ways, and all the methods work perfectly without any further modifications unless future manual Changes.
Automatic updates of Windows 10 rises few issues for the User. Some of the Common reasons would be
- unwanted updates that delay the Windows Startup.
- Updates that are most important are Rare and can be downloaded Manually.
- Several updates are of no use, it makes no significant change in PC functioning.
- Even without the updates, Computer works fine, and there will be no issues.
- No break in the workflow in between the Functioning unless Virus enters Computer from output devices.
and These Common reasons triggers users to stop Windows 10 updates and continue using it with an efficient workflow.
What we covered?
How to stop windows 10 updates:
How to Turn Off Windows 7 & 8 Updates:
This Process includes a single Method that is simple to follow and execute in few clicks:
Step-1: From the Start Menu, Search for “Window update.”
Step-2: Double Click to Open a Window of OS Updates.
Step-3: Find the change Settings option on the Left side.
Step-4: Then on this page change Important updates option to “Never Check for updates.”
Done !, you have successfully disabled the Windows Automatic Updates.
8 Straight Ways to Disable Windows 10 Updates:
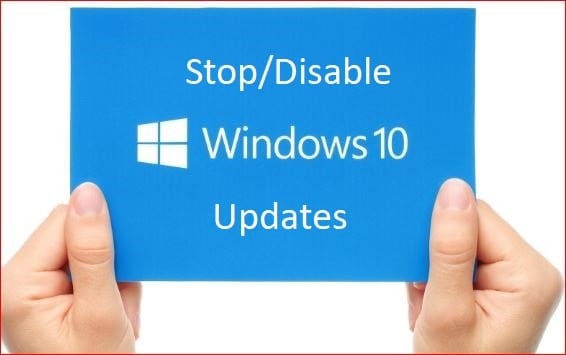
We have noted 8 Best Methods to Turn off Windows 10 updates, Each Method is explained in the Step-by-Step process along with pictures, do follow them as it could solve the most search query of Windows 10 users to turn off windows 10 updates
1) Through Control Panel:
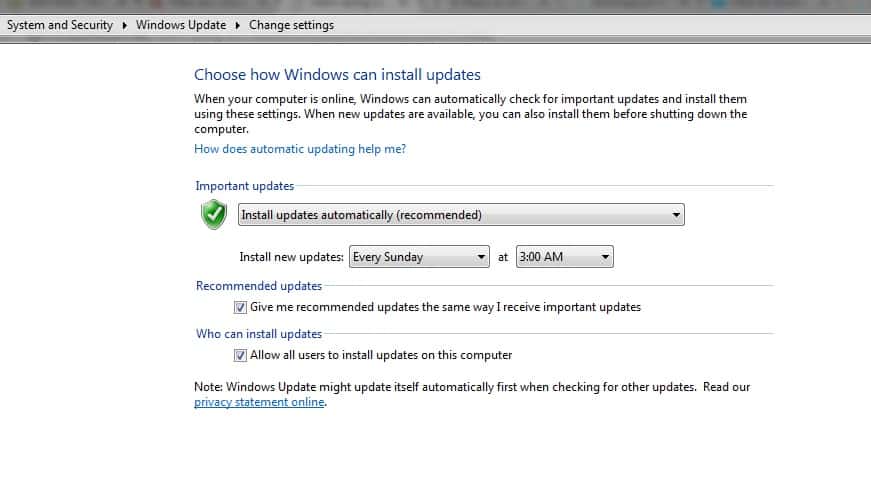
- Click the Windows Button and Search for Control Panel.
- Open Control panel to view the List of settings, here click on ” System” (Change to view by Large icons)
- In “System” Choose on Advanced system Settings appears at Left side Menu
- A window will be displayed and here navigate to “hardware.”
- Click on “Device Installation Settings.”
- One more Window Pops up with an option ” Yes” or “No”
- Select “No” and Save Changes.
From Now on, your Windows updates will shift to manual mode, and unless you trigger it to Auto-mode, it is in your control.
2) Using Service Manager:

- Press Windows Button+R and Run “Services.msc” Command.
- “Services” Window displayed on Desktop.
- Scroll till you Reach Windows Update and open Properties through Right-Click Menu
- on Properties Change the option of Startup Menu to “Disabled.”
Your are done now. Settings of Automatic updates are changed to Manual.
3) From Computer Configuration:
 Run “gpedit.msc” through Start Menu
Run “gpedit.msc” through Start Menu
It displays Computer Configuration (” Local Group Policy Editor “), On that Window Go to Left-side Menu and Follow the below Navigation.
- Administrative Templates -> Windows Components -> Windows Update
Now, it reveals a Special Notes on Right-side Box under ‘Setting.’
Find and Select “Allow Automatic Updates Immediate Installation”
Double Click on it to open its Properties, Here Change Option “Not configured” to “Disabled “
All steps have done accurately, and now no more auto-updates are downloaded on Windows Computer
4) Go to Action Center
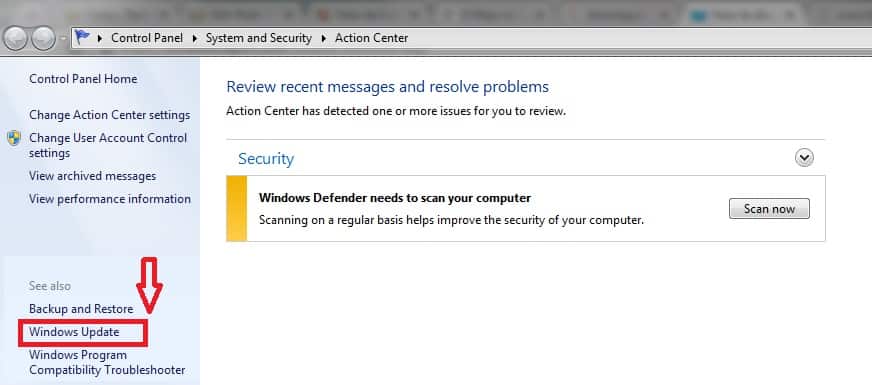
- On Right Side Corner of Taskbar on your PC, Find Action Center icon.
- Open Right-Click Menu on its icon and select Windows Update.
- A new Window Pops-up and from the left-side menu open Change Settings.
- Here Change Automatic to “Never Check for updates.”
5) Alter Network Settings:
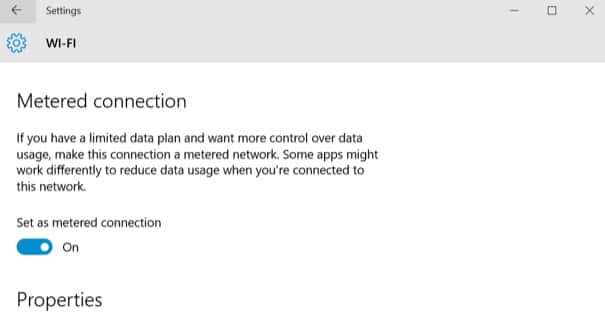
- Go to Network & Internet from the Control Panel.
- Move to Advanced Options present on the left side Menu.
- Turn On the Settings of Metered Connection.
It reduces the date usage and overall halts the auto-updates of Windows 10 PC.
6) Install DoNotSpy10 Software:
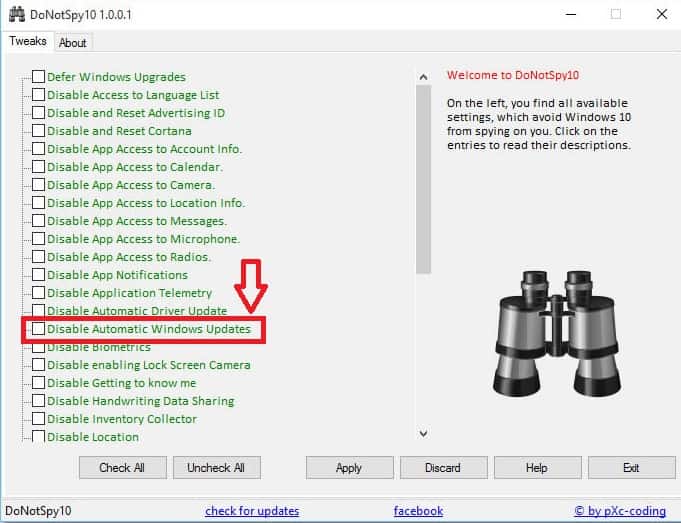
DoNotSpy10 gives direct access to the Computer Functions. thereby the user can take control of Certain Things like Web Search, Privacy and user data Tracking along with disabling Automatic updates of Windows 10 Computer.
Install DoNotSpy10 software on Computer and make the process straight Away in few a clicks.
7) Get The Microsoft Hide or Show Updates Tool:
 Free Tool from Microsoft allows viewing the list of updates for every Windows updates. After that user can modify the Settings to set to Manual Mode. This way Automatic we can disable windows 10 updates.
Free Tool from Microsoft allows viewing the list of updates for every Windows updates. After that user can modify the Settings to set to Manual Mode. This way Automatic we can disable windows 10 updates.
Download the Microsoft Hide or Show Update Tool here
8) Try Registry Editor:
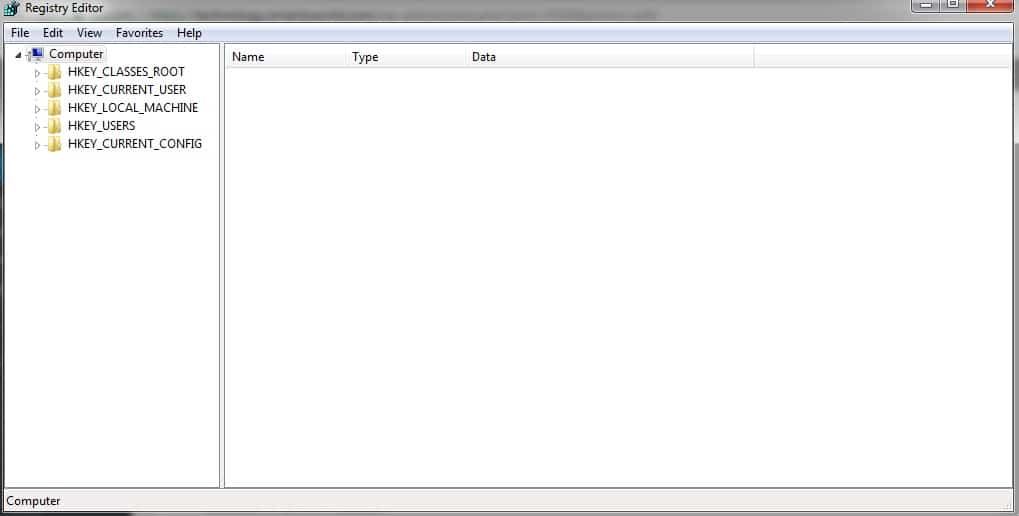
- From Start Menu Run a Command “Regedit”
- Here Navigate to Computer\HKEY_LOCAL_MACHINE\SYSTEM\CurrentControlSet\Control\Keyboard Layout on Left Widget
- Then on the Right side of the widget, Create a new Key(DWORD(32-bit)) through Right Click Menu and Rename it as NoWinKeys
- After Creating the new key NoWinKeys, Double click on it and Change the Value Data to “1” or “2” on its Properties
Done, All the Windows OS Updates are under control of user from the Registry Editor Tool
Hope you got the Solution to stop windows 10 updates. Leave your Comment below the best Method you have chosen and worked for you instantly.
Follow us on our Facebook Page: http://smartworld.asia/support-us/