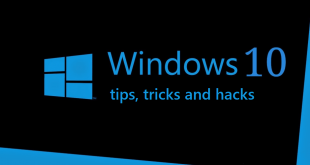How to setup VPN on Windows 10: A VPN, or Virtual Private Network, is a secure tunnel between two or more devices. … Hide your IP address and location. … The VPN uses high strength 256-bit encryption to protect your data from prying eyes. You can create a VPN Service on our Own and use it to hide our PC from the Hackers.
In terms of VPN connection, we can create a separate Server as a VPN or even opt for other VPN Services available online for the Free. And if you want more advanced Features, you could opt for Premium Plan in the VPN Provider.
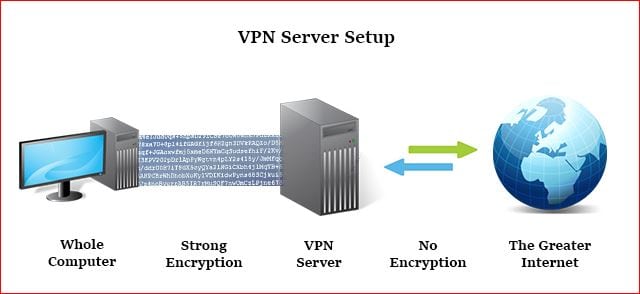
What we covered?
Method-1: How to setup a VPN :
Since VPN connections link networks together, you must be careful with the subnet and IP addressing so there aren’t any conflicts. On the network hosting the VPN server, you should use an uncommon default IP for the router, such as 192.168.50.1. If you have multiple offices, assign each to a different uncommon IP/subnet, such as 192.168.51.1, 192.168.52.1, and so on.
How to create a VPN and do the basis Setup:
- Right-click the network icon in the system tray and select Open Network and Sharing Center.
- Click on Manage network connections (Windows Vista) or Change adapter settings (Windows 7).
- Press the Alt key to show the File Menu and click File > New Incoming connection….
- Select who you’d like to give VPN access to and/or create custom accounts by clicking on Add someone.
- Select Through the Internet, and click Next.
- Select the protocols you want to enable this connection. You’ll likely want to select Internet Protocol Version 4 (TCP/IPv4), so remote users receive an IP address and can access the Internet and/or network. Plus if you want the remote user(s) to access file and/or printer shares, select File and Printer Sharing for Microsoft Networks. When you’re, done, click Allow access.
- On the next window, click Close.
Method-2: Free VPN for Windows 10:
1) SpotFlux:
SpotFlux is a Powerful VPN Software to create an Encrypted Connection for Windows PC. It gives you anti-Tracking Feature to avoid all the Targeted Advertising Programs on the Internet. Also, it Provides a Random IP Address to stay away from all the hackers attacks, along with Malware protection system. This way it is an All-in-One tool to keep your Internet Browsing sage all the time.
2) Hola Unblocker Free VPN:
a is a Browser Extension tool with a Lot of Advantage to use it for. It allows to hide your IP and create a random IP to stay away from all kind of Attackers.
With a Simple Switch to Turn it ON or OFF, Hola can be used whenever you want, and you could Turn off if not required. The Speciality of Hola App is that it permits you to change the Operating Location to other Country and Thereby Browse the Webpage which is blocked in your Country.
3) Betternet VPN:
Betternet VPN is a Free VPN Software tool to access the restricted Browsing of the internet and everywhere in the world. It allows you to bypass all the Strict rules related to ISP on your location. With a Simple interface and usability, we can Turn ON the VPN in our PC and unlock all the blocked sites, along with streaming apps by Protecting your Privacy Online.
4) Neorouter:
NeoRouter is a Free Complete Package for Windows PC to get Remote desktop access, media sharing, and Internet protection along with Free VPN Provider. With all the Features that are required by a Regular, it stands to be the Best tool for Creating Free VPN Server on your Computer.
These Two Methods are most recommended to Create Free VPN server on the Windows machine. And it gives a Choice to Whether create a new one or Pick the external Source online.
Follow us on our Facebook Page: http://smartworld.asia/support-us.