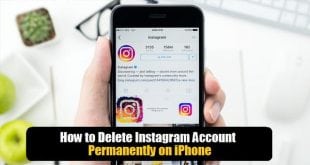How to do a hard reset on iPhone: Hard Reset or Factory reset is the highly preferred option to bring back the functionality of iPhone as its newest state. With this option, the user can wipe out all the App data and files stored on mobile which cannot be down with any application. Overall, it is Quick and easy to perform than shifting data to other devices.
As we know, it improves the functioning of mobile, and also increases the processing speed., there are too few disadvantages of Hard reset option like the disruption in the active application and sudden break down of running Tasks, etc.
What we covered?
Things to Do before you Reset your iPhone:
- Log out from all the Mobile applications installed on iPhone, because, it Factory Reset Clears the App settings including the Media files linked to an Applications.
- Shift all the Data Store in Phone Memory to your Mac or Computer, it wipes out all the data and leaves not a single file or document behind.
- Move the Contacts to Mail or Download the Export file and save it to PC, it clears the contacts list too.
How to Hard Reset iPhone yourself without any Technical Knowledge:
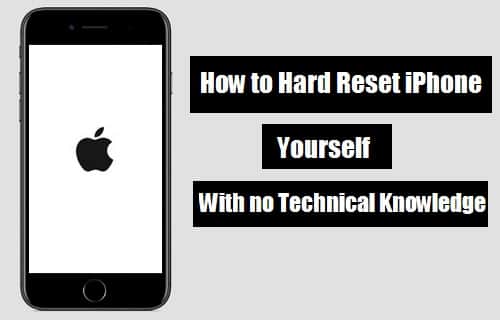
You can Reset your Mobile to get the first impact as if you bought it in the present day. There are three ways to Hard Reset your iPhone with no technical knowledge. This process removes the app data and settings(which consumes more RAM) saved as default by mobile Functionality. From the Three Methods, two of them requires unique Application to finish it.
Force reset iPhone with Settings App :
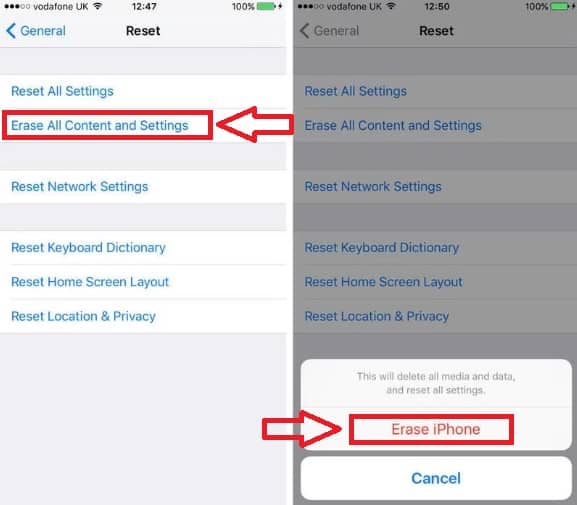
Settings App on iPhone is the Admin House to give commands and also set up the Mobile in a quick way. In the settings app, iPhone has Factory Reset option to quickly erase the data and restart the Mobile in Few minutes. Let’s check out the Process now:
- Go to Settings App and Tap on General.
- Scroll down the list to reach ‘Reset’ Option & Click on it.
- Then Select ‘Erase All Content and Settings.‘
- Enter the ‘Passcode.‘
- Finally, Click on Erase iPhone to wipe out the data.
Hard Reset iPhone using iTunes:
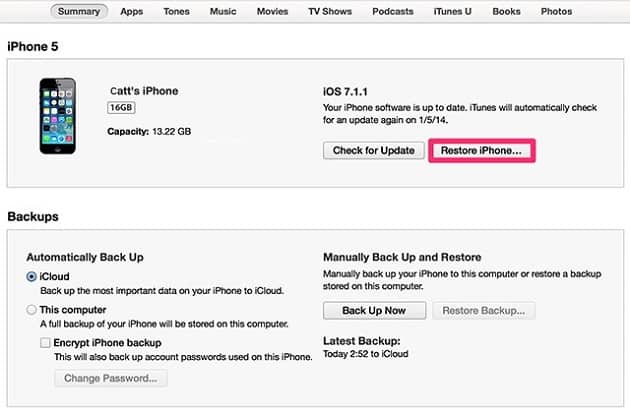
iTunes is helpful in creating a backup, organizing and accessing the Media Files. Also, it guides you to reset your Mobile in Factory Reset Feature. Check the steps below to know how to Hard Reset iPhone using iTunes.
- Launch iTunes App and Connect your iPhone.
- Select your iPhone device, & Navigate to Restore iPhone on Top-right Corner.
- Finally, Confirm the Restore step with ‘Proceed.’
Factory Reset iPhone using dr.fone:
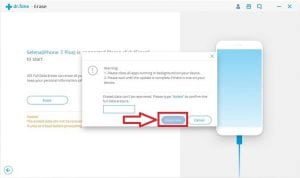
The dr.fone-Erase application allows to kick out the Data from the iPhone to Garbage. With dr.fone you can Factory resets your Mobile with a Click, and no setup required. Let’s check it out:
- Download and Install dr.fone Erase application.
- Launch dr.fone Application & connect your iPhone to Computer.
- Choose the device, and it will load the settings of iPhone.
- From the options, Tap on Reset to initiate the Process of Hard Reset.
- Wait till it Finishes the Process and restart your iPhone.
Done, this way you can reset your device using a software application. Mostly all the methods mentioned here follow the same procedure and they differ in the Medium & Platform to process the task. Follow the steps as explained in this guide and if you have got any question do comment below. I hope you learned to Reset your iPhone yourself without knowledge of gadgets.
Follow us on our Facebook Page: http://smartworld.asia/support-us/.