What we covered?
How to check Laptop Specs Windows 10:
Windows 10 is the Latest Operating System used Worldwide. It has added several features to make the work the user much more comfortable. After Windows 10 Update, the user can get confused with Keys which are used to get the apps and Settings at least in few things. Comparatively, Windows 7 and 10 are both resemble each other, with few minor changes. Windows 10 is effective and consumes more of the Graphics & RAM to make the Visually Excellent View of Complete PC. Coming to Specifications of a Laptop that has Windows 10, Small modifications are made to check it when compared to Windows 7 & 8 OS. To learn the Method, Read the explanation given in brief below and imitate the steps as shown to know how to find computer specs windows 10.
Most of the Time, we figure any issue on Computer, and a Problem with PC itself can be big trouble. When buying a PC, All the required Specifications must be provided to the Seller to make it available for you. So before opting for PC user must be known the details of their Friends and Colleagues PC, and also might want the Exact PC. Here comes the technical knowledge to check out the specifications of a PC. Did anyone ask for your Computer Specs before? for a Game or any Software installation?. Then you would have answered with a Simple Straight Statement of all the Details. If in case you are confused, you must go through the below Guide of Window 10 that explains you about the Process of Checking the Laptop Specs on a Windows System.
When you want to know more details about your computer configuration, use this guide to get a complete overview of your system information on Windows 10. So in this article, you will get to know about the procedure to Check Your Computers Full Specifications On Windows 10.
How to check Laptop Specs Windows 10 PC:
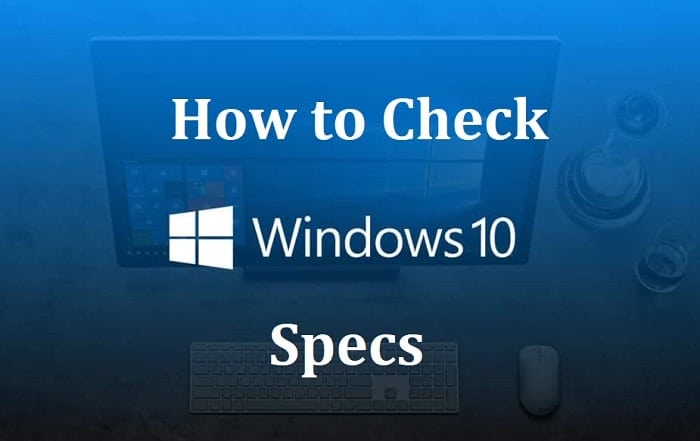
We have four Methods know how to find computer specs windows 10 on yourself. From all the four methods, two methods are most preferable; they are, First one is through System Properties. Another one is through Command. This two methods will mostly solve the Problem of Computer Specifications Check-up.
1) System Properties:
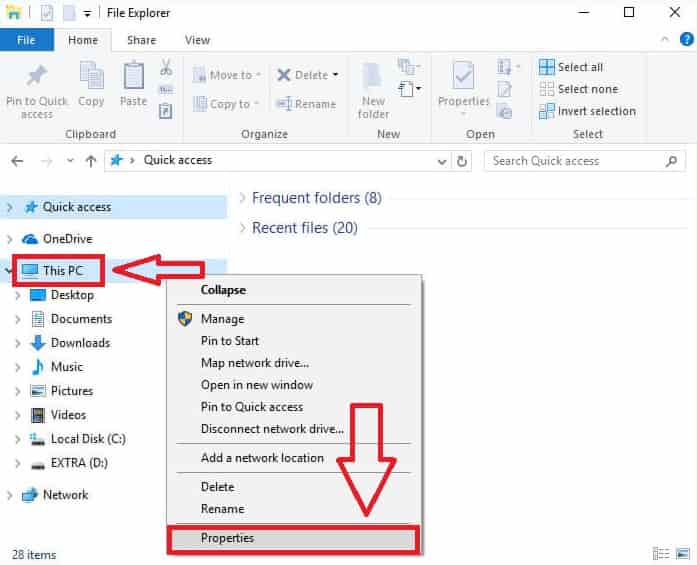
From the Windows Explorer, the user can go through the PC Feature to know the Computer Specifications like the Below Process;
- First, go to Windows Explorer or My Computer
- Right-Click on PC Icon that is situated on the Left side of Window
- From that Right-Click Menu choose Properties
Your Computer Specs are Out now, Check yourself.
Also, Check Hardware Components on Computer;
Search for Device manager from Start menu
Double Click on Device Manager to open a Window
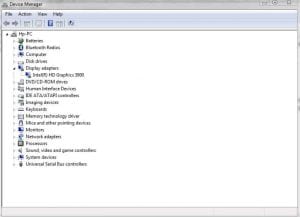 It includes all the hardware devices in Computer and user can check if they are working fine. For example, to check graphics components click on Display Adapters.
It includes all the hardware devices in Computer and user can check if they are working fine. For example, to check graphics components click on Display Adapters.
2) Using Command Prompt:
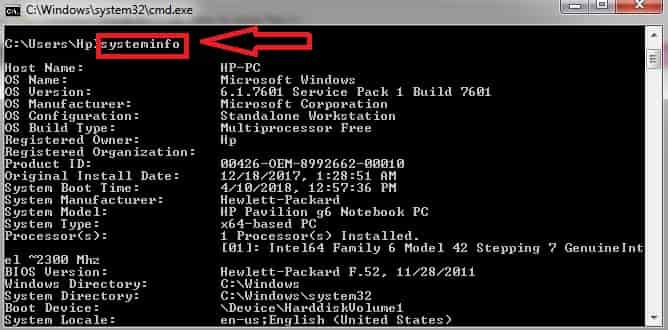
Command Prompt is the effective tool to execute or Find a File on any Computer or Laptop. Now, using the same Tool(Command Prompt), we can get the detailed Computer Specifications
Follow the steps:
- Click open “Start Menu.”
- Navigate to ‘CMD” and Run it.
- Now enter “Systeminfo” & Enter.
- It takes a few seconds to load the information and presents you the in-depth details of Computer.
3) Using the Settings Tab:
Settings Applications is nothing but the Settings Tab on your Computer. On Settings Tab, all the applications are listed so that user can fix an issue all in Computer Settings. It gives you information about most of the Software apps available on the computer.
- Go to “Settings”

- From There Click “System”
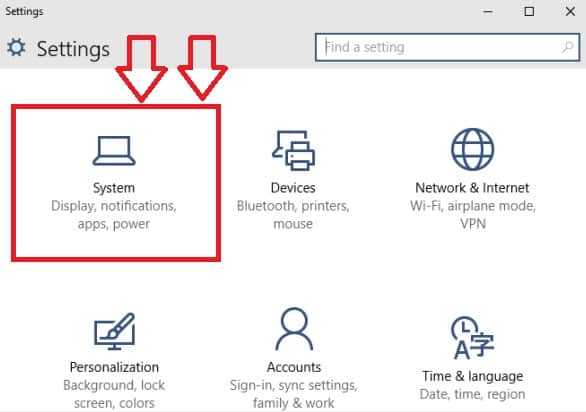
- Now open “About” to View the Complete Specs with a Click.

Here you can check the Current Windows OS, RAM, Graphics Card, and Processor.
4) From System File:
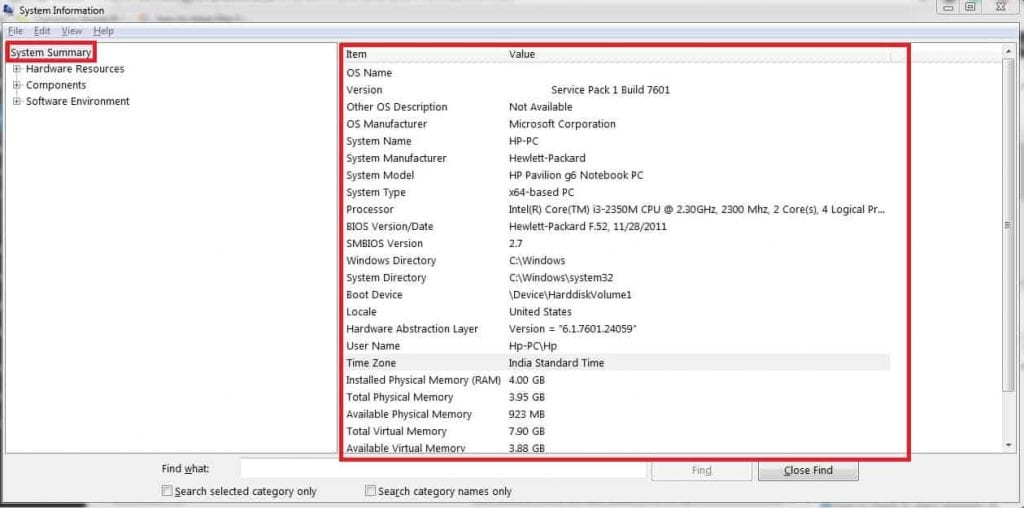
A Single system File can give you the details of your Computer, It is a direct method and almost it is Straightaway shows the Computer Specifications with a single key.
- Press Windows button + R
- Type “msinfo32” File on run dialog
- Press Enter, to get the detailed Computer Specifications
Here, a Pop Window will be opened on your Desktop with A to Z details of your Computer that includes necessary information too.
System information has “Find What” feature to point-out the Required term on the Information Page.
Hope you got to know, “how to check computer specs in different methods.” Do you know any other Method to find the Computer Specs of Windows 10? Leave a Comment below, so that we could add more credibility to this information.
Follow us on Facebook: Techy Sea



Yes, the tips mentioned in this article is correct and I truly agree with the author that we should check the necessary specifications before purchasing any laptop. The article will help the buyers to look out for these factors.