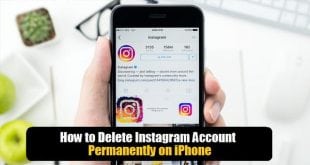How to remove apps from iPhone: With over 1 million apps in the App Store and tons more being released every day, everyone tries out new iPhone apps all the time. But trying a lot of apps means you’ll want to delete a lot of them, too. Whether you just don’t like the app or you’ve found the perfect new app to replace an old one, you should clear out apps you no longer use to free up storage space on your phone. And there is no way that you can’t delete apps on iPhone
When it comes time to remove apps from your iPhone (or iPod touch. Since they run the same OS, virtually all iPhone tutorials also apply to the iPod touch), there are Four techniques you can use.

What we covered?
How to delete apps on iPhone 6s, 6,7:
Individual App deletion:
This is the fastest and simplest way to delete apps from your phone. To use it, follow these steps:
- Find the app you want to uninstall on your iPhone’s home screen
- Tap and hold on the app icon until all the apps begin to wiggle (this is the same process as for re-arranging apps; if you have a phone with a 3D Touchscreen, don’t press too hard or you may active a menu. It’s more like a tap and light hold)
- When the apps begin to wiggle, you’ll notice an X appears on the top left of the icon. Tap that
- A window pops up asking if you really want to delete the app. If you’ve changed your mind, tap Cancel. If you want to proceed, tap Delete
- If the app is a Game Center-compatible, or stores some of its data in iCloud, you’ll also be asked whether you want to remove your data from Game Center/iCloud or leave it.
With that, the app has been deleted. If you decide later that you want to install it again, just redownload it using iCloud.
iTunes Software:
Just like you can use iTunes to add apps and other content to your iPhone, iTunes can be used to remove apps. Here’s how:
- Begin by syncing your iPhone to iTunes (both syncing via USB or Wi-Fi work fine)
- Click the iPhone icon in the top left corner of iTunes
- Click the Apps tab
- In the left-hand column, you’ll see a list of all the apps installed on your iPhone. Scroll through it and find the one you want to get rid of
- Click the Remove button next to the app. Repeat this process for as many apps as you want to remove
- When you’ve marked all the apps you want to remove, click the Apply button at the bottom right corner
- Your iPhone will sync again using the new settings, removing these apps from your phone (though the app is still stored in your iTunes library).
Settings Apps:
The first two techniques described in this article are the ones that most people use to uninstall apps from their iPhone, but there is a third option. It’s a little esoteric—and probably not one most people have ever considered—but it works. This approach is especially good if you want to uninstall apps that are using a lot of storage space.
- Begin by tapping the Settings app
- Tap General
- Tap Usage
- Tap Manage Storage. This screen shows all the apps on your phone and how much space they take up
- Tap any third-party app in the list (this won’t work with stock iPhone apps since you can’t delete them)
- On the app detail page, tap Delete App
- In the menu that pops up from the bottom of the screen, tap Cancel to keep the app or Delete App to complete the uninstall.
As with the other techniques, the app is now deleted, unless you decide to reinstall it.