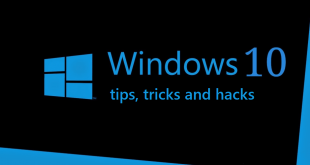How to enable remote desktop in windows 7: Every Windows 7 and above PC has the feature of Remote Desktop access to make use of. You can turn on the Feature(enable remote desktop windows 7) from the settings app. By default, Remote Desktop feature is disabled due to security issues of Unauthorized Access of Computer without being known to the PC Owner itself. To use this feature, you must change the settings to Enabled Mode. Only then you can proceed with the Further steps on Remote PC Controls.
Remote Desktop Service is a Quick way to access the remote Computer connected to the Same network. And all the commands given by the user in the Source is replicated by the Target as a Robot. Remote Desktop Access is just like owning all the Controls of PC from a different PC.
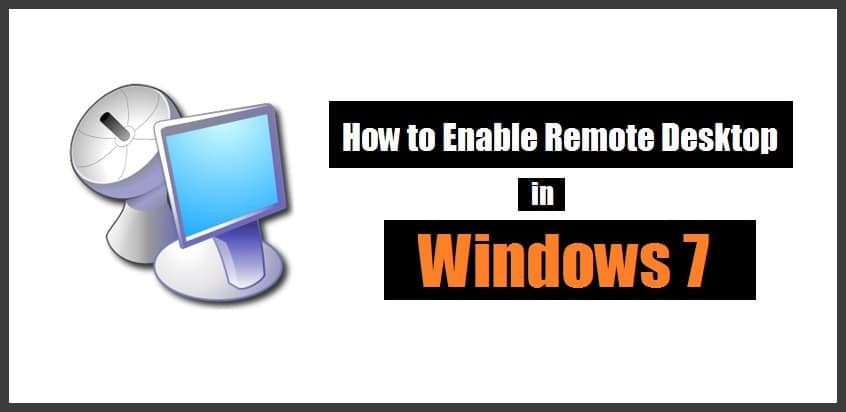
Team Viewer is the Most popular Remote Desktop connectivity Application, and it gives access to other users with Credentials like ID and Password. Here in this articles, we have mentioned a Different Method other than using Mobile application. So, no other Applications are required, and just PC with few Changes in the Settings on both the computers can give access to the remote desktop access. This way you control your desktop or Laptop from anywhere in the Network Area.
What we covered?
How to Enable Remote Desktop in Windows 7:
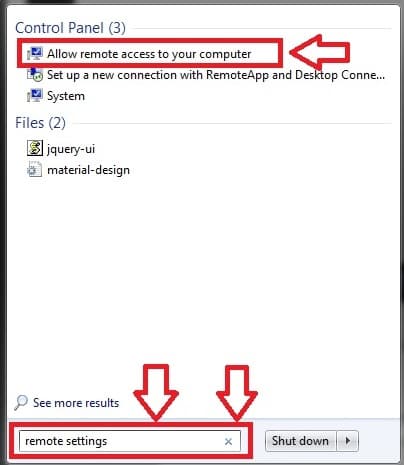
Step-1:
Remote access settings are available in the Computer. You can go to Control Panel> System> Properties> Remote Access. Else Go to Windows Search Bar and Type “Remote Settings”
Step-2:
From the Search List Check for ‘Allows Remote Access to your computer’ and Click on it to open the System settings related to remote Controls.
Step-3:
Here a Window will be displayed on the desktop with System Properties as the title. In this Windows, Navigate to ‘Remote” Tab.
Step-4:
Now, Check for Remote Desktop Settings, there Switch the option from ‘Don’t allow remote connections to this computer’ to ‘Allow remote connections to this computer.’ Also, add the PC’s in the ‘Select Users’ option to give access to a group of users. This way submit information of the users to the Firewall which will allow them to access Computer.
After the Settings are Done, Click on ‘OK’ and Save it with ‘Apply’ Button.
Done !, You have successfully enabled the Remote Desktop Connection on the Computer yourself.
How to setup remote desktop:
After Activating the Remote Desktop Access in the Computer, You can use the Remote PC from any source PC. Follow the Below Process to do it:
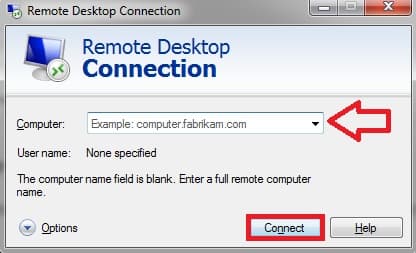
- Go to Windows Start Menu:
- Search for Remote Desktop connection and open it with a Click.
- Then a Window will be displayed. Here you need to submit the details of the Other PC in your Network.
- Finally, Click on ‘Connect,’ You Get Access to the Target PC within few minutes.
That’s all you need to do for getting Remote Desktop Connection on your Network.
Things to Know before you Enable Remote Desktop Windows 7 on your computer:
The procedure explained in this guide above works only on a Network other than the Internet. And for the Internet, you need to activate Router Settings to Permit the remote desktop access.
It is Believed that only a few Windows Version gives you the Perfect Connection. So do check your result with only the Professional Versions of Windows Operating System.
After the Remote Desktop Connection, make sure to disable the Setup. Because it may trigger the unauthorized access to the Users.
Follow us on our Facebook Page: http://smartworld.asia/support-us.