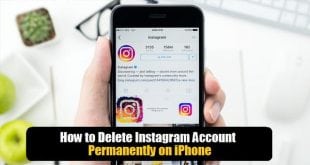How to hide Photos on iPhone using App: Everyone requires this photo hiding feature sometimes on their phones.Deleting the photo is not only the way available to hide the photo. In this article, I will tell you How To Hide Photos On iPhone & iPod without permanently deleting them.

What we covered?
Hide Photos On iPhone
The newest versions of iOS include a new way to mitigate that potential awkwardness by hiding select photos.The photo hiding feature must be enabled individually for each picture, as it’s set on a per-image basis.There is no bulk hide function available currently.
Steps
- Open Photos and go to Camera Roll or Albums as usual
- Tap on the picture you wish to hide, this will open it as usual
- Tap and hold on the photo itself to bring up an action menu, choose “Hide”
- Confirm that you want to hide the picture by tapping “Hide Photo”
- Done…:)
Now that a picture or many are hidden, they’ll become invisible to the Collections, Years views, and instead, are placed in a separate “Hidden” album.
How To Access Hidden Photos
Now you have seen how to hide the photos now the question arises how to access those hide pictures
- Open the Photos app and tap on “Albums” view
- Locate in the list of Albums the folder called “Hidden” (note the thumbnail is not automatically generated for that folder, offering additional privacy)
- Find your hidden photos in the Hidden Album
- Done..:)