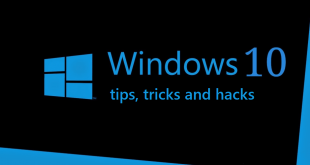How to make Partition in Windows 7 without formatting the Disk: Operating System is Easy and no need of other tools than built-in applications in PC. You can make Partitions on Computer if you are aware of the Disk Management. If you do not know Disk management Tool app in Computer, then You can check the Below information for doing Partition on Drive yourself.
What we covered?
Why do we need to Partition Windows Computer?
A newly bought PC has Two to Three Partitions, and Sometimes it has only one Drive. This PC gets all the Hard Disk Storage Space in one single Drive itself. And The User can split the Partitions into Two or More according to the required Individual Sections.
The most common reason for Opting for creating Partitions would be:
- Installing a new Operating System on the same Computer as per the work schedule and Practicing.
- Separating the Windows OS from getting Corrupted with Transfer of Media Files.
- Quick Formatting of OS to install the latest Windows Operating system.
- Distributing the Large Storage Space into Small Drives to keep them separate.
How to make Partition in Windows 7:
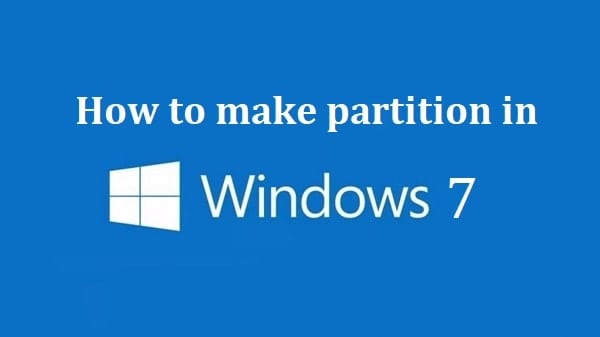
Partitions can be made into two different Methods, i)) with Formatting, and ii) without Formatting of Disk. You can choose anyone either and create new Drives in Computer. But PC Formatting helps you to clean the virus along with making Partitions.
How to Make Partitions in Windows 7 without Formatting:
You can do the Partitions in Windows 7 using Disk Management Tool available on PC. And no Advanced Tools are required, and if it does works, you can go with AOMEI Free Partition Manager. Unless your PC is infected with Virus, you can go with the Disk Management Tool.
Step-1:
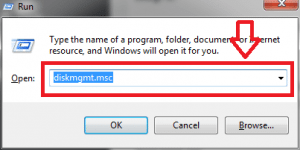
Press Ctrl+R to get a dialog box and Run ‘diskmgmt.msc‘ Command.
Step-2:
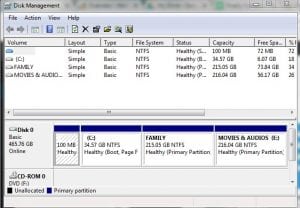
It opens Disk Management Window ( which has all the Drives full details ). Select the Drive you want to Shrink( Partition) and Right Click on it to open the Menu.
Step-3:
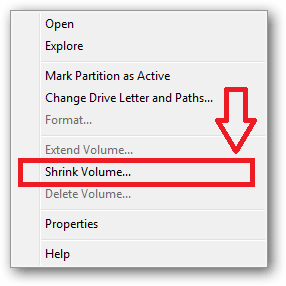
Select Shrink volume from the Menu. On Desktop, a new window display with title ‘Shrink’.
Step-4:
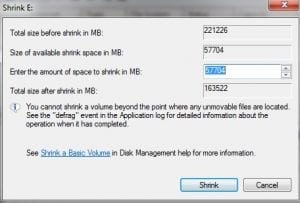
This window displays Total Size of Drive and the available space in it and here you should enter the New Partition Size in MB. Finally, click on Shrink.
Step-5:
Now it will redirect you to Disk Management to check the new Partition. Verify the Partition Size for confirmation.
Step-6:
To make usable, we need to follow a procedure, Open Right-Click Menu on New Partition.
Step-7:
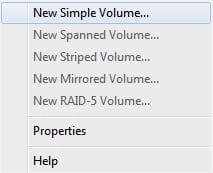
Select New Simple Volume, Click ‘Next’ on First Window displayed on Desktop to start the Process. Check the Partition Size as Maximum Disk Space and Enter the Value. Proceed with ‘Next.’
Step-8:
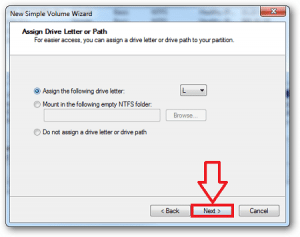
Select the name of the Drive from the List of Alphabets to assign for New Partition & Click ‘Next.’
Step-9:
Here Choose the Settings as displayed in the below Picture and Go to ‘Next.’ Also, Add a name to the New Drive ‘Volume Label‘ Box.
Step-10:
Now a Window will open as Final Confirmation of New Partition and Click ‘Finish’ to end the Creating New Partition Procedure here
This way you can do a Partition on your Computer using Disk management. Click here to check out more articles on windows tips & tricks
Follow us on our Facebook Page: http://smartworld.asia/support-us/