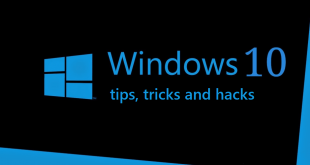How to make Laptop faster Windows 10: You can boost the Performance of the computer using different methods. Generally, based on the usage we must follow some tweaks to maintain Computer in Good Condition. In case, we ignore to follow few basic things; then we should not expect the improved Performance over time. Most of the Computer Tweaks to Speed up the Functioning are easy to handle.
Here we have written a Checklist of 20 Computer Tweaks every PC user must do to improve the performance of the Computer. And Even if you have no advanced knowledge of PC, you can follow the list to speed up your Windows 10 PC.
What we covered?
How to Speed up Windows 10 Computer:

Just follow the Below Checklist to remove the unnecessary stuff and boost the System functioning.:
1) Check Resource and Performance Monitor Report:
Before you begin the Clean-up of PC or Make Changes, Check the Resource Monitor and Performance report to find the issues that are causing the Break-down of system Performance. Then sort them one by one.
2) Change Power Plan:
If you believe Power Saving Plan on PC will help you, then you are wrong. In System Performance, the Power Plan plays a Major role, it suppresses the Running Programs, and it has a huge impact on Computer performance
3) Turn off Transparent:
Turn of the Transparent feature of the taskbar on your Computer, it consumes more RAM and Battery Power to create that effect. Disable the Transparent Feature from Windows>Personalization>Colors> Switch off.
4) Clean out Registry (Computerworld.com):
The Computer registry is mainly known for the unwanted files which stored on PC when you uninstall software, run a Program and other several tasks. These Files are mostly of no use, and you can delete the complete Registry folder unless you are an advanced system User.
5) Adjust the Performance Options:
Use this Feature, only if you want to take hold of every bit of RAM. When you make changes to get the ‘best Performance’, then your PC will Switch Off all the Graphic based Functionality, and you can see a Big Change in System.
6) Defragmentation:
Every time, a New File is added on to Hard Disk our PC saves the data irregularly in the Disk wherever the space is available. So When you perform defragmentation of every Drive on Hard Disk, it arranges the Data perfectly so that whenever a user runs a program, it takes less time than before it was Defragmented. Go to Windows Menu-> Search for ‘Disk Defragmenter’-> Click on ‘Defragment Disk.’
7)Run Disk Clean-up:
‘Disk Clean-up’ is a utility Tool to clear the Temporary files, other junk filers that consume the Disk space and also the PC RAM. Search for Disk Cleanup from the Start Menu->Click on Disk Cleanup Option -> select the Drive and click on ‘OK.’
8) Reduce the Boot Menu Time-out:
Windows PC is designed to Boot the Operating system after a certain amount of Time. This is nothing but the time duration taken to load the Desktop screen. You can change the time to least possible value from Control Panel> System> Advanced System Settings> Time to Display List of Operating Systems.
9) Ditch the Desktop Gadgets(PCmag.com):
Remove all the gadgets you added on the Computer Desktop; the RAM Consumed by the Gadgets will add to the Important Programs. This Way you can Speed up your computer.
10) Turn off the Suggestions on Windows PC:
Every time, Computer got stuck with an issue, you will get suggestions for the PC itself, You can turn it off because it is of no use and if you have a problem, you can get help from the Official website too.
Make Sure to change the Settings on the Windows Machine as per the above Checklist and make your Laptop Faster.