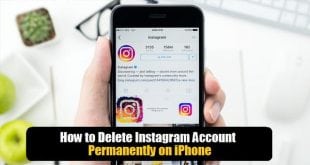How to Transfer Photos from iPhone to Mac: iPhone is best in Capturing Moments through The Camera. All the Captured Images in iPhone are of High Quality and requires more space than normal images. Therefore, User needs to Transfer Photos from iPhone to laptop so that it free-up the Memory space for New files. To Transfer the Pictures, we can use several different Methods. But Speed and Efficiency matters most. To Make it easy for you, I have Created a Guide as a solution for importing the pictures to the PC. So Follow the guide below.
What we covered?
Why do you want to Transfer Photos to Computer ( Few Suggestions )
Most of the iPhone users face the Memory issue, to resolve it we must opt for shifting of Files to Computer or Hard Disk. In Case it is a Temporary issue, and no Laptop is nearby, I would suggest you use Cloud storage apps like Dropbox, One Drive, etc. All the files stored on Cloud Apps are accessible anywhere, and the user can have the flexibility of sharing the Media files in a Secured manner.
(3 Different Ways) How to Transfer Photos from iPhone to Mac:
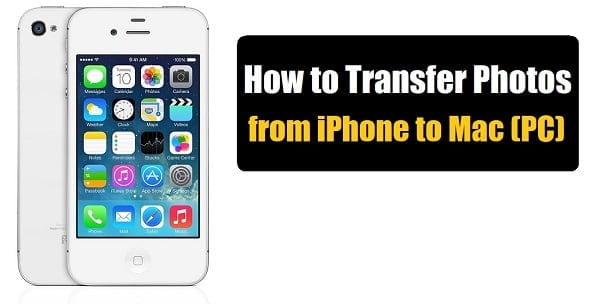
Three different ways that help you to transfer Images from iPhone to PC are 1) Through Media Transfer Software
2) Using Cloud Storage Apps, 3) Taking advantage of Email Service. These three different ways are most Preferred options to share photos on mobile and Computer. So let’s know about the Process of using the Apps
1) Media Transfer Software:
i) Photos App on Mac:
Previously Developed iPhotos is discontinued and replaced with Photos app for the Latest MacOS. Therefore you must use Photos App now. Using Photos App, you can import the photos in iPhone to Mac. This way it is easy for getting the Pictures on Computer.
How to Do it?
- Download Install Photos App on Mac.
- Connect your iPhone to Mac via USB.
- Then Open the Photos App ( in case it is not resumed automatically).
- (Slowly it loads the Photos in iPhone on the computer) and Now Select the Photos.
- Click on ‘Import’ Button to get the Pictures from iPhone to Computer.
ii) Image Capture:
Using Image Capture, you can transfer Photos to Mac, But it will ensure the features included in the Photos App. Image Capture just allows users to stay as a medium to coordinate File Transfer. Moreover, it is the Best App for Media Transfer on IOS.
How to Transfer:
- Connect iPhone to PC ( Via USB or Network )
- Select your device from the List
- Choose the Output Folder on PC
- Now Select the Images on iPhone
- Click the Import Button to save the images on Mac
iii) iCloud Photo Library:
iCloud Photo Library is the default Feature on Apple Devices. This Application automatically stores the Photos and videos uploaded on iCloud App. Therefore you can export the Image files to Computer with a Click
How to do it?
- Launch iCloud Photo Stream App on Computer
- Login with your Username and Password
- Select your device from the uploads
- Now Choose the Photos & Open Right-Click Menu
- Finally, Click on “Save” on Computer
Similar to Image Capture, iCloud Photos Stream and Photos App. You can transfer the Photos to Mac Using AnyTrans App (Check the Below Video)
2) How to Transfer using Cloud Storage Application:
Dropbox, OneDrive, Google Drive Etc are the Most Popular Cloud storage apps that help to store all kinds of data on to Cloud Servers. You can make use of this apps to upload the files on this applications and download them on any device through its accessibility features.
3) How to Move Pictures from iPhone to Laptop(Mac) using Email Service:
A Small number of Pictures, the user can upload the files on Email providers like Gmail, Yahoo mail, Outlook, etc. and then save them on Computer by installing the software.