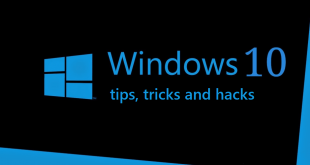What we covered?
How to update graphics driver windows 10:
For all the Visuals and Graphics to appear on Windows PC, we need a Graphics Card. This Chip will be attached to the Motherboard, and it needs regular updates to view the High-Quality Visuals on Computer. Unless you set the Graphics Card to Auto-update to may Face the Visual Error in one or other software Application. So to check the updates of Graphics Card and also to Set it up you need to follow below Guide.
How to update Graphics Card Driver in Windows 10:

Graphics Card can be updated to its Latest Version in Two Ways: Manual Mode and Automatic(Software) Mode. This two ways are effective in doing the Task without any errors.
Manual Mode:
How to update Graphics Drivers using Windows Update:
Every time, a Windows machine is set to Auto-update, it downloads the updates of Graphics Card along with other major software. So if you have not set up the Updates Section on PC follows this Steps:
- Open Right-Click Menu on ‘My Computer’ icon.
- Then choose Properties from the options.
- Now Go to Windows Update Visible at the Bottom-left corner.
- You will land on ‘Windows Update’ Page.
- Click the ‘Check for Updates’ Appeared on the Right side of the Window.
- It will take a few minutes to view the latest updates and then Click on install updates.
- All the updates will be installed, now restart your PC.
That’s it graphics Drivers will be updated along with Windows Important updates.
Before you go through the Next Methods, let’s fix the issue the issue permanently.
Follow the above same steps from 1 to 4, then Click on ‘Change Settings.’
Here make changes as shown in the Image below:
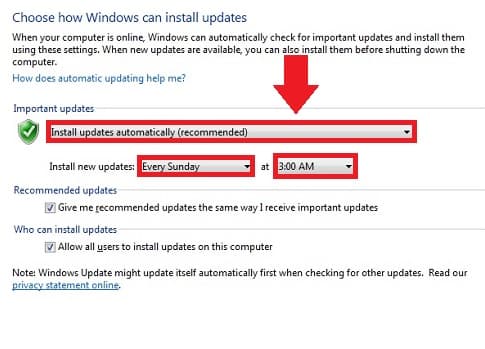
This way, your computer is set to Auto-update Mode now, and you no need to check for every update next time.
How to update Graphics Drivers in Computer using Device Manager:
Hardware components attached to the Computer can be monitored from the Device Manager. If a Component has stopped functioning, then you can check its Status at Device Manager. So now, we will update the Graphics Card Driver here:
- Go To Windows Menu.
- Search for ‘Device Manager.’
- Click Drop-down Menu of ‘Display Adapters’ to view Graphics Card.
- Open Right-click Menu of the Graphics Card and Click on Update Driver Software.
- Soon your computer will check for updates, & downloads them.
Done, wait till it Completes the installation process, Then restart the computer to start using it.
Manually download the Video drivers from Manufacturers Website:
PC manufacturers will maintain Drivers for Each Model along with the Operating System. You just need to search for your Laptop and Download them from the Official Website of Computer Manufacturer.
- First of all, Find your PC Model Name:
- Click on ‘Windows’ Menu and Search for ‘System Information.’
- A new Window will open up, and there you can get the Model name beside ‘System Model.’
So now, Go to your manufacturers’ Website and head to the Downloads section. Now search for your Model name & download them on to your Computer.
Automatic Mode(Software):
With a Single Click, you can update any of the driver using different kinds of third Party software: Drivers Talent and Driver Easy are the two most preferred software application. This Software mainly scans your computer and provides you with a list of drivers along with functioning status.
Driver Easy:
- Download driver Easy and Launch the Application.
- Then your Computer will be scanned as a First Task and trace out the issues.
- Now click on ‘Update’ button to get your job Done.
Driver Talent:
- Download the Driver Talent and Install them on PC.
- Once the installation is done, click on ‘Scan’ to analyze all drivers.
- Check the issues sorted by the Driver Talent Tool and select the Driver with a ‘caution’ sign.
- And Click on ‘Update/Repair’ After updating the driver, restart your Computer.
All the Above mentioned ways will help you in updating the graphics driver without any issues.
Follow us on Facebook: Techy Sea