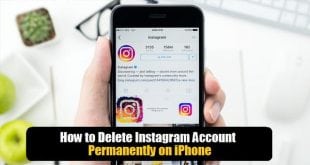How to reset iPhone: Every Smart Phone has a reset Option to Bring back the Factory Settings as if you have bought a new Mobile Phone at any time. You reset a Mobile device with a Single Click, and you need to go through the Perfect procedure to get it done perfectly. After resetting an iPhone device, you will experience an improved Processing speed and Functionality on iOS devices. And here we have written a Simple Guide About ‘How to reset iPhone to factory settings’ to help you out in setting up the iPhone device.
What we covered?
What happens when you perform Factory reset on your iPhone:
When you Reset an iPhone, you will experience this:
- Complete data stored on iPhone will be erased, and no traces will be left after performing the Factory reset.
- Improved RAM and ROM on the iPhone mobile.
- App data will be deleted, and its settings will be altered to the new one.
- Feel the iPhone as if you bought as a new One from the Processing point of View.
Before you go for Hard Reset of iPhone Do this:
From the Above key points, we get to know that all the data & settings will be altered. So we must keep a Backup of Complete data:
- Shift all the Data like Documents, Media files, etc to other Memory sources.
- Get a Copy of all the app data and store in memory space other than the Phone Memory.
- Logout from all the Applications and uninstall the apps except the System applications.
- Save the Contacts to Cloud apps to have an extra copy of data.
How to restore iPhone to factory settings:
Hope you have done the tasks mentioned above, Now to Perform the reset Task on iPhone you may follow any of the Below Methods:
Method-1: Using Settings App
- Turn On the iPhone and Navigate to ‘Settings App.’
- Click & Open Settings App, Then Click on ‘General’ Option.
- Here Scroll down to see ‘Reset’ option, Click on it to view ‘Erase all Content and Settings’ Button.
- When you select ‘Erase all Content and Settings’ option, you get a Dialog box, type in the ‘Passcode.’
- Finally, Confirm the Factory reset task with a click on ‘Erase iPhone’ Button.
In Few seconds, reset Process will begin, and after finishing the task, it Automatically restarts the iPhone.
Method-2: How to reset iPhone with iTunes:
- Get iTunes app on the Mac PC and Launch the application to get the Dashboard.
- Now connect your iPhone to the Mac via USB, wait till the device loads on the app.
- Identify the device and Select it, Then you get to see an Option called ‘Restore iPhone.’
- Just Click on ‘Restore iPhone’ visible on left side of the Screen to Fully reset iPhone device to the Factory settings.
How to restore iPhone from iTunes Backup:
Restoring the iPhone to its Normal state can be done by getting all the Backup Files saved on the iTunes or iCloud App. When you have used iCloud App for backup before, then you get the app, Sign in and Click on Restore. And if in case you saved backup files on iTunes follow the below Procedure.
- Connect Mobile to the Mac which already has iTunes.
- Sign in to your iTunes account through which you have saved the Backup data.
- Find the backup files on the iTunes app, When it’s done, Identify the iPhone device you connected to Mac PC.
- After all, Select the Backup files on the App and Copy them to your Mobile device with Mouse Clicks.
So overall, you can reset an iPhone to Factory settings and Get the iPhone in an Improved Manner this way. Also, you could get back the backup file. Hope you get to know about Factory reset of iPhone. Do comment your Views from the Below section.