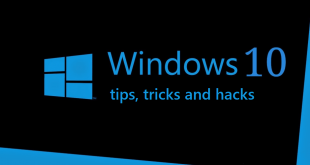What we covered?
How to adjust brightness in Windows 7:
You can increase or decrease Brightness in the Windows Machine according to your requirement. And most Probably we set as default with Medium(Balanced) Mode, and it does not affect the work. Any Techie can easily adjust the Brightness of the Windows PC Quickly unless it is a new Gadget. So if you are in searching for Tutorials to adjust Computer Brightness, Then you are in Right Place. Here we are going to Explain you in Brief about Brightness Features on Computer.
How to Increase Brightness Windows 7, 8, 10:
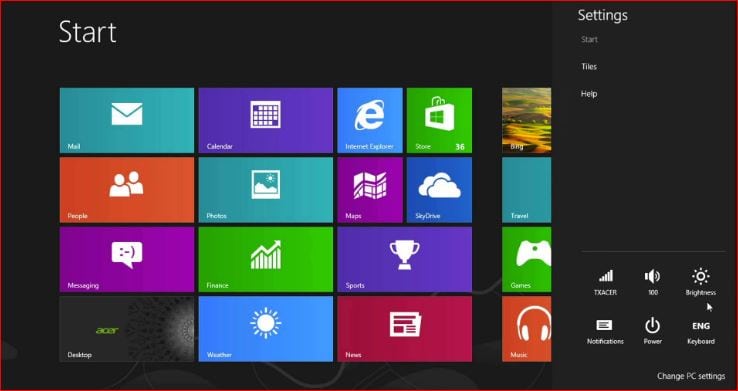
In every new Version, the Windows PC gets few Default settings and Changes as compared to older versions of the Windows. And to make it Clear, we have divided this Section into Three Windows Operating system so that you could easily figure the issues with a Single read. Let’s begin.
How to change brightness on windows 10:
There are Several Methods to Adjust brightness in Windows 10, and you may implement different methods to get it done. But, to stay away from all kind of minor issues, we sorted into One single and Perfect Method to fix the Brightness.
Mobility Center:
- Open the Right-Click Menu on the Windows Button and select ‘Mobility Center’ from the Options.
- Then you get to see ‘Mobility Center’ Dashboard.
Now navigate to ‘Display Brightness’ Options and Adjust the Meter to set the brightness as per requirement.
How to adjust brightness on Windows 8:
In both the Windows 8 and Windows 8.1 Operating systems, we see the Charms bar as a New & attractive feature. It makes the whole process of the Task Initiation easier, and it gives Simple Search results page to crawl the PC. So Here in Windows 8 and 8.1, we use the Charms bar to navigate towards settings.
- Move your ‘Mouse Pointer’ to Bottom-Right Corner or Swipe the Mouse Pad to Open the Charms Bar.
- There it will display Settings Option, Click on it to view the settings window.
- Click on ‘Brightness’ section and Now adjust the brightness by sliding the Pointer up & Down.
How to adjust screen brightness Windows 7:
Windows 7 is the Most Preferred operating System in the Modern Computers, and even now people use Windows 7 besides Windows 8, 8.1 and 10 are available in the market. As most of the PC users have learned and managed the tasks in its way, it is a bit difficult to get used to a new windows operating system. So now, coming to the topic We (here in windows 7 OS) use Computer Display Settings from Personalize menu. To know about in detail, Follow the below steps:
- Open Right-Click on Desktop and Click on Personalize.
- Then a Window will open-up with desktop Pictures.
- Here Click on ‘Display’ Option listed in the Bottom-Left corner.
- In the next Window, Click on ‘Adjust Brightness.’
- Now You get the Final Settings to Adjust the Brightness of the Computer.
- Slider the Meter beside ‘Screen Brightness’ to increase the Brightness( it is situated at Bottom).
Software to adjust Brightness on your Computer:
Dim Screen:
A dim Screen is a Special Software designed to help the Windows users in Personalization issues. It has a Simple Installation procedure, and all you need to do is to Download & double-click on the setup file. With Ten Brightness Levels, you can adjust your screen to the Dim Visibility, or you switch it to Full-Brightness.
So Download the Dim Screen from here and have a Quick tool to manage the screen Brightness.
Few Quick Options to adjust Screen Brightness on your Laptop:
Before you try different Trick do check out the options available in the Taskbar, and Mostly you get to reach the Display options. And in case you feel like changing the default settings, do read the Help Guide available on Every Windows PC.
Follow us on our Facebook Page: Techy Sea