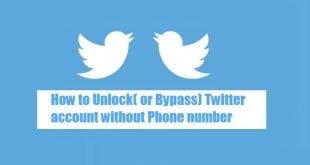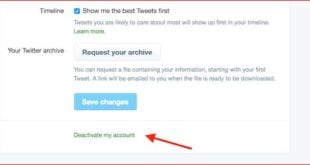Twitter two factor authentication: Almost every Single Organization maintains security over all their Web sites. Compared to Personal and Business websites, Social Media sites are at higher risk of getting hacked. Even if the Websites uses different Levels of security tools, we as a User need to make sure that all out Data is under safe hands by Setting up & activating all kinds of Security features provided by Web developers. So here, in this case, let’s talk about Twitter.com.
Twitter.com being a viral Social Networking sites has its issues and warns the users to activate the security step to be safe from unauthorized logins. The Security Step includes one of the Standard levels of Authentication called ‘Two-Step Factor Verification’ or ‘Two-Factor Authentication(2FA)’.
What we covered?
What is ‘Two-Step Verification’?
Two-Step Verification in a Simple way, it is taking extra care over user Login. To be more Clear about it, let’s say you tried to log in with your username and Password. Then you will receive a PassCode on your Mobile to verify your Profile. This way, Unauthorised Logins can be avoided without using any third Party software applications.
Why choose Two-Step Verification?
Two-Step Verification is made available in all the Social Media Sites to make the login Trustworthy. As the Profile is connected with the Account holder’s Mobile Number, every activity can be in Safe Hands, and if any other person tried to log in to your Profile, you get a notification. Then you can report to Twitter Support Team about the issue to resolve your issue.
How to Use(set up) Twitter Two-step verification:

You can set-up Two-Step verification in two different ways: One way is through Website and Other through Mobile App.
On Mobile:
To know about ‘Two-Step Verification’ on Twitter App, Cheak the Below Steps:
- Open the Twitter App on Mobile. Then Click on ‘Me.’
- After that, Select ‘Gear Icon’ on the right side of Profile Photo.
- A New Menu will Pop-up, here Select ‘Settings.’
- Now go to Account and Scroll down to reach ‘Security’ option.
- Here you will get ‘Login Verification’ Option, Turn On the Toggle Switch.
- Click start on Next ‘Menu’ and Verify with your Password.
- Tap on ‘Send Code’ Button to receive a code on your Mobile Number.
- Enter the Code and Click ‘Submit.’
- Also Get Backup Code to save the pic on Mobile as a Screen Shoot.
That’s it. This steps will Turn ON the Twitter 2 Step verification on Mobile without any confusion.
On Web:
- Log on to Twitter.com and Sign in with your Credentials.
- Click on Profile Picture on Top Right Corner to open up that a new Menu.
- Tap on ‘Settings and Privacy’ to display the Settings Window.
- Check the ‘Verify Login Requests’ option and Add Mobile Number to connect with your account.
- Confirm it with ‘Start’ button to save the changes.
How to Generate Temporary Password on Twitter:
Temporary Password is a Code, helps to log in to the Twitter account on different devices. This Code mainly saves time to log in to devices without entering the backup code or other Code received on Mobile. One Condition for Temporary Password is, you cannot use it after one Hour from the Time, it has been Created. So now, generate a Temporary Password:
- Login to Twitter.com and tap on Profile Pic.
- From the Menu, Click on Settings & Privacy.
- In the Next Menu, Tap on ‘Generate App Password.’
- Enter your Password for Confirmation and Click ‘Generate’ Button.
- Here, you will get the code, Copy the ‘Temporary Password.’
- And use it on your device for Login.
This way, you can get access to your Twitter account on Multiple devices, you own.
All the Steps explained here will surely guide you to Create Two-step Verification on Mobile and Website. And also help you in Generating Temporary Password to login on multiple devices.
Follow us on our Facebook Page: http://smartworld.asia/support-us/.