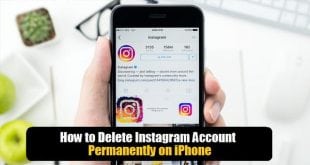How to make a conference Call on iPhone: iPhone allows to make Conference Calls to have a conversation with a Group of People at the same instant of time. It requires a little trick to perform the Conference call successfully. And Even managing the Conference call is also a bit tricky. So to clear all your confusions, we here have written the Complete process of Making Conference call and managing it perfectly
No new Software or Application is required to do a Conference call, All the setup is present within the operating System of iOS. All you need is to Merge all calls in a Single Call with simple steps. So before we go through the Actual Procedure, let’s know few things about iPhone Device
What we covered?
Conference Call Tricks:
- With your iPhone, you can Switch from Private Call (with Single Participant) and Conference Call Using ‘Conference’ and ‘Private’ options available on dial pad
- You can Add up to 10 participants to the Conference Calls, you just need to put all Calls at Hold and add the Participant, then merge the calls
- You can mute your Voice with a Click on Mute icon anytime and hear to all the conversations. Also, you may use Speaker Mode too
- All the applications can be accessed while a Conference call just like a Normal Cellular Voice call
- Any Participant can be easily Removed and added again as you wish. And Unless you End the Call or individual participants stop the call , the Whole Conference call will continue
- Most importantly whole Conference Call Charges will be held by you for all the outgoing calls
- An incoming Call can also be merged into the Ongoing Conference Call with a Single Click
How to Make Conference call on iPhone:

To set up the conference call on iPhone Device, we need to perform single Task: Add Participants to a Single Call. But for managing the Complete Process(Conference Call), We must do Three Tasks: Making a Call, Adding Participants, Merging Calls and Disconnecting one call at a Time.
Step-1: Making a Call:
Call one of the Participants of Conference calls as if you are doing a Normal and Keep the Call on Hold.
Step-2: Adding Participants
- Once the First Participant is Kept on Hold, Then you need to Add Participants like this Process:
- Click on ‘Add Call’ and Dial the Second Participants mobile Number.
- When the Second Participant answers calls, it will be active, and First Participant will hear ‘Hold’ Voice.
Step-3: Merging the Calls
- Now you can see the names of two Participants and Find the ‘Merge Calls’ Button.
- Click on ‘Merge’ option to Turn on Conference call with currently active Participants.
Similar you can Add up to 10 Participants and Merge the calls to begin the Conference Call.
Step-4: Disconnect the Participants:
You can Disconnect the whole Conference call with ‘End’ Button. or you may end a Participant Call by navigating to the List of Contacts. Just Select the name and end that Particular Contact’s Conversation.
Above four Steps will work for Making a Conference Call on iPhone device. In case of IOS update, there may be a Change in Interface. But, the Options would be similar. In the Options, you can also find a Button called ‘Swap.’ This Swap will help you to create a Private call for one of the Participants of Conference all to other Participant.
All the Steps mentioned in this guide are safe, and there is no risk in Making a conference call from iPhone. Because Android and iPhone willingly add that Feature to make it accessible to all kinds of users in the Communication sector. Moreover, some Mobile applications are also adding Conference calls as an inbuilt feature. Such Applications include Google Hangouts, Skype, etc.