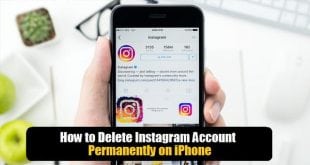How to save Instagram photos on PC and iPhone: Millions of users use Instagram as a Photo sharing platforms with their friends. Transform your favorite moments into personalized custom stick photo tiles, for easy wall art that’s as unique as you are. On Instagram, you have the option to like or bookmark a photo but there is no option for download them to your computer. So here are some tricks by using which you can download Instagram photos On Desktop/Laptop.

What we covered?
How to download Instagram Photos:
There may be conditions that you have accidentally deleted all copies of the photos & it only available on Instagram so in such cases, you can use this trick.
How to save images from Instagram on PC:
How To Bookmark Photo:
- Underneath the image, you’d like to save, tap the bookmark icon on the right.
- The photo is now saved, but if you would like to organize your saved Instagram photos, tap the “Save to Collections” that pops up. Click the plus icon to create your own collection.
- To view, edit, or organize your Instagram saves, navigate to your profile and tap the bookmark icon above your images. From here, you can tap the plus icon to add new collections or moved a save to a new collection.
Download Instagram Photos Using DownloadGram:
- Open Instagram website
- Find the Instagram picture you want to save and click on it.
- Copy the photo’s URL from the web address bar in your browser.
- Open DownloadGram website.
- Input the photo’s URL into the box with the auto-generated Instagram link.
- Click the Download button. Then, click the resulting Download Picture button to save your image.
How to download Pictures from Instagram on iPhone:
You can download Instagram Pictures to the iPhone Mobile using different Tools and here we have mentioned a Simple way to save the pictures or instagram data on to iPhone device directly. Just follow the instructions Explained in the below Steps:
- Download Grabit(Instaget) App on your iPhone device and Install it perfectly by granting all the Permissions
- Launch the application, you will the First page as Login , Type in your Instagram User Name & Password
- Your Instagram Profile will be opened on the Screen, now you can navigate any pictures on your account
- Once you view the Picture, Check the Download button Present at the Button of the Image
How to download Images from Instagram on Android:
Any Android user can Download the Instagram Images on the Mobile using Few web Applications like Batch Save and FastSave for Instagram. Get the Instagram pictures on Android Phone by following below steps:
1) BatchSave:
BatchSave App is best Tool for Instagram App users to download the Images and Videos on to Mobile with a Single Click. So now to Download or Save the images or Videos on to Computer or Mobile. Do Check this:
- Go to BatchSave Download Site and get the App on your Mobile
- Install the BatchSave Application on your Android, Then Launch the app
- Check the Tutorial if you want to or skip it after that Login Page will Pop-up
- Type in your Instagram Credentials and Login to your Insta account
- Now navigate to a Specific Picture you wanted to download, then Click on ‘Download’
With in no time, the image will be Save on your iPhone device. Therefore you can follow the same steps and download all the Pictures as a batch with a Single Click
2) FastSave for Instagram:
FastSave App for Instagram is similar to Batch save Application , it has few unique features when compared to other Apps in same category some of them are Secret Locker, Slideshow Creator etc. This special Tools will definitely give more flexibility over Instagram Application. So do get this Application and Save all the Instagram images on Andriod Phone.
Follow us on our Facebook Page: http://smartworld.asia/support-us/