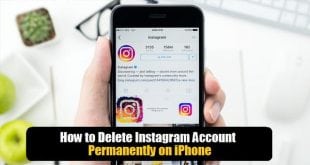How to block text messages on iPhone: Before we enter Digital Era, Cellular Network has implemented Mobile Marketing by sending Promotions & Deals as a Text to all the Sim Number. This has Gradually increased to a new level that every mobile in a Network gets a lot of messages every week. Most of the Messages are little to no use, and this messages will distract the users over time. This is a Big Problem faced by Mobile users. And the only solution to resolve the issue is to Block those Mobile Numbers from reaching you.
You can block text messages on iPhone using different ways. A Third Party software can do your work, and you can also make use of messaging Settings to get the work done. Let’s check it in Brief now.
What we covered?
How to block Messages on iPhone:
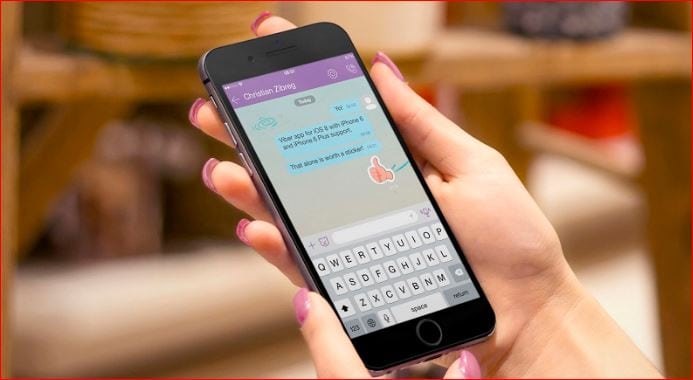
Here in this Guide, we have mentioned three effective methods to block messages on iPhone from any Mobile number, and all the tutorials are safe. Does no harm to your mobile.
1)Block Contact on iMessage to stop text messages:
iMessage App is the Primary messaging Application on iOS devices. So let’s head to iMessage App first:
- Launch the iMessage application and navigate to the Contact (You wish to block).
- Open the conversation, Then select ‘i’ symbol on the Top-right corner of the Screen.
- Tap on Name of the Contact to open his/her profile.
- Now scroll down to see the ‘Block this Caller’ Button.
- Click on ‘Block this Caller’ And Submit with ‘Block Contact’ option.
2)Block the Mobile Number on Settings App:
Settings App is the Administrator Point on Mobile, So that you can make the Contact Blocking setup here:
- Click Open the Settings App from the Menu.
- Scroll down to see ‘Messages’ Option to view SMS Settings.
- Now Click on ‘Blocked’ from the list of options.
- Then you will enter Blocked Zone, where you have to add the Annoying Contact number.
- Click on ‘Add new’ and select the annoying Mobile number from the Contacts list.
- And Save the Changes of Blocked Contacts.
3)Filter the unknown Contacts’ Text Messages:
It is an Alternative Choice to the Contact Blocking option, because, if you cannot block the Contact directly, then you must divert the Messages from distracting you in the future. So follow the below steps to filter the unknown contacts text messages:
- Launch the Settings app on your mobile.
- And now Scroll down to get the ‘Messages’ Option.
- Tap on it to get the message Settings.
- From the List of options, select ‘Filter Unknown Senders’ option.
- Turn On the ‘Filter Unknown Senders’ Switch.
After Trying all the above Settings, go with this:
A) Third Party Softwares:
There is a lot of third Party software to manage Calls and Messages on iPhone & Android devices too. From that huge you can choose this software:
Truecaller:
Truecaller is the Most Trusted Software for Message and Call Management. It gives Full control on a conversation between the Contacts. Just install the App on your iPhone device.
Call Blocker:
Call Blocker is a Special App designed on your IOS Device; it is mainly developed for iOS devices and especially for SMS blocking. It also works in Offline mode and Protects you from the Spammers.
B) Contact Cellular Network Support Team:
Cellular Network Support Team will help you in the SMS Blocking system. So in case, everything you tried before was not working, then call the Support team and Follow the instructions to make changes in iPhone device or set up a new app.
This way you could finally stay protected from the Spam Calls and Messages without any risk factors including in the process.